便利で使えるWiFiを設置した結果
無線ルーターを用意し、
インターネットが出来る範囲を広げようと
WiFiに中継機をつけて対応する場合がある。

しかしながら、
アンテナの見た目では
ほとんど効果を感じる事ができず、
下手をしたら、中継機を付ける方が電波が悪い印象を受ける場合がある。

!中継機を接続したのに電波の範囲が広くならない現象!
現在販売している機種は、
WPSボタンを押すだけで接続できる。
設定は非常に簡単であり、設定ミスは考えにくい。
もしかしたら、
その原因は2.4GHzと5GHzの違いの可能性が高い。
中継機と周波数
Wi-Fiの周波数は2.4GHzと5GHzが存在する。
2.4GHzと5GHzの違いと特徴とは?
2.4GHzの特徴
ワイヤレスUSB、ワイヤレステレホン、電子レンジ
ブルートゥースなどに使用される。
壁や床等に強いと言われている周波数。
5GHzの特徴
使用頻度が低く、電波の干渉が少ない。
壁や床の通過性が悪いと言われているが
窓がある場合は2階、3階に強い事がある。
中継機の法則性
WiFiの周波数は2.4GHzと5GHzが存在するが
中継機を利用した場合は、
どちらか一方だけの周波数で使用することはできない。
(遅くなったり逆効果の可能性がある)
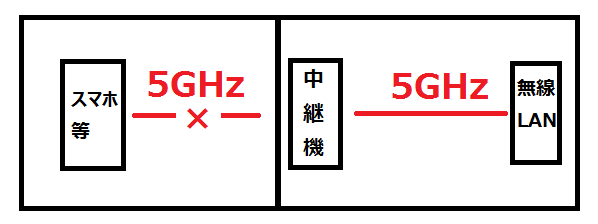
接続イメージとしては
親機と中継機は5GHzで繋ぎ、
中継機からは2.4GHzで繋ぐ事になる。

従って、中継機を取り付けた場所で
5GHzの接続状況を見ても変化がない現象が起こってしまう。
イメージでは(中継器の)周波数を揃える方が良いと想像するが、
実際は違う周波数で接続しなければならない。

この状況から、スマホのWi-Fi設定を
2.4GHzに変更すると、いきなり感度が上昇する!
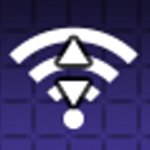
!中継機以降は2.4GHzを使う!
接続状況を見るのに便利なアプリ
接続状況や、周波数の勉強には
無料のアプリを使うと良い。
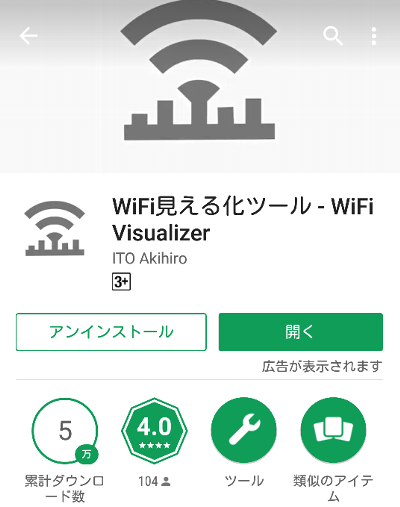
むやみに設定を直したり、中継機の場所を探すよりは
アプリを先にインストールする方が早い事もある。
WiFi見える化ツール(WiFi-Visualizer)
は非常に便利で、画面上の2.4GHzと5GHz
の状況をタップで変更する事ができ、
右上の更新ボタンで現在の感度を一目で見る事ができる。
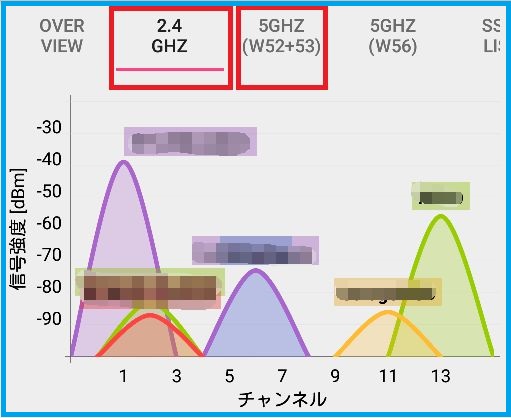
また、ビルや近隣のWiFi状況も見る事ができるので
電波の干渉等もチェックができる。
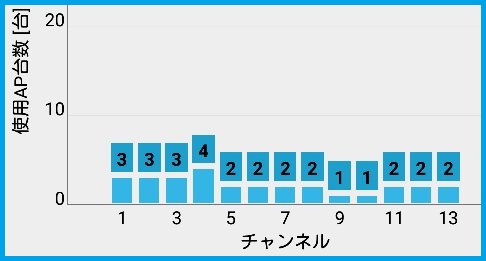
近隣のWiFiで繋いでいるPCやスマホの
台数までもわかってしまう面白いツールだ。
中継機TP-LINKの場合
中継機TP-LINKAC1750(RE450)を使用している場合は、
無線LANー5GHzー中継機ー2.4GHzースマホ等
のように繋げるように設定するが
自動的に5GHzから→2.4GHzに切り替わらない場合がある。
このような場合は、設定を一度リセットし
2.4GHzのみを通信する設定にすると
電波が切れた際に自動的に変更してくれるようになる。
TP-LINK中継機の設定方法
通常は、無線LANルーターのWPSボタンと
中継機のWPSボタンを押す事を2回繰り返すことで
以下のように、全てのランプが点灯するが

自動的に、切り替えてほしい場合には、
中継機の設定を2.4GHzのみ点灯するように設定する。
(WPSによるボタン操作は1回のみでOK)
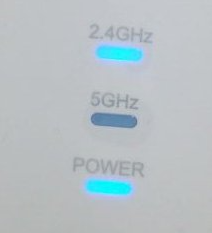
※中継機の設定を出荷時の状況に
戻したい場合は、本体の横にある
リセットボタンを楊枝等でプッシュしよう!
上記のように設定できれば、
電波が入らない時点で(多少タイムラグはあるが)切り替えてくれる。
また、ギリギリ電波が繋がる場合は切り替わらない事が多いが
接続が切れる状態ではないのでなんら問題ない。
総合的にとても使える中継機だった。
|
「楽天1位超人気」超高速の1300Mbps+450Mbpsハイパワー無線LAN中継器TP-Link RE450 11ac対応WIFI中継機 コンセント直挿し 3年保証 |
2.4GHz5GHz切り替え自動にするにはtplink
![[商品価格に関しましては、リンクが作成された時点と現時点で情報が変更されている場合がございます。] [商品価格に関しましては、リンクが作成された時点と現時点で情報が変更されている場合がございます。]](https://hbb.afl.rakuten.co.jp/hgb/165ac183.b9a2e31a.165ac184.728f21a7/?me_id=1321020&item_id=10000119&m=https%3A%2F%2Fthumbnail.image.rakuten.co.jp%2F%400_mall%2Ftplinkdirect%2Fcabinet%2F05171237%2Fimgrc0067609196.jpg%3F_ex%3D80x80&pc=https%3A%2F%2Fthumbnail.image.rakuten.co.jp%2F%400_mall%2Ftplinkdirect%2Fcabinet%2F05171237%2Fimgrc0067609196.jpg%3F_ex%3D300x300&s=300x300&t=picttext)